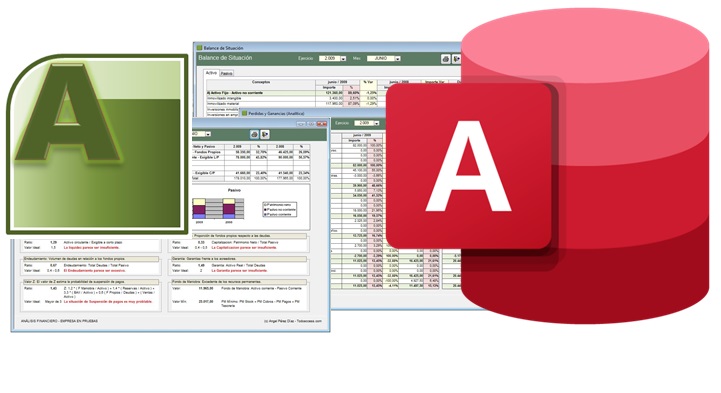
La Plantilla de Analisis financiero es una herramienta para analizar la información económica de la empresa. A partir de la introducción de los datos contables de un periodo (Mes y Año) la plantilla analiza de forma automatica la información, ofreciendo una gran cantidad de informes para reportar a todos los stackeholders de una empresa.
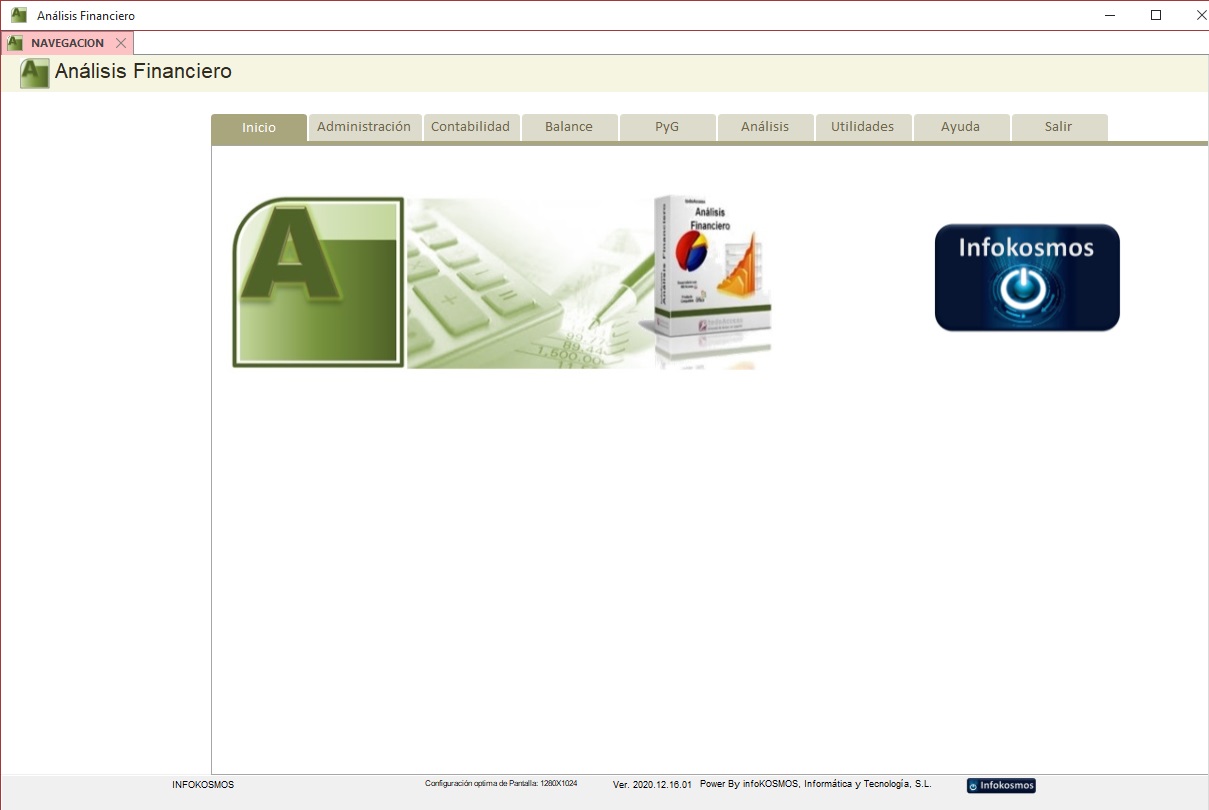
Consta de un unico formulario para la captura de datos donde tambien se puede importar información desde hojas de calculo Excel basadas en un Balance de sumas y saldos o bajo un formato ya propuesto. A partir de este trabajo, el resto de las tareas se obtienen de forma automatica mediante la visualización y/o impresión de informes financieros.
Con la adquisición de la plantilla de Analisis Financiero, obtendremos un enlace para la descarga de un archivo en formato comprimido (.zip o .rar).
Lo primero que debemos hacer es crear una nueva carpeta en la unidad C:\, denominada Analisis Financiero (C:\Analisis Financiero\), y ubicar allí el archivo que hemos descargado.

A continuación, desde el Explorador de Archivos, seleccionaremos el Archivo descargado y con el botón derecho del ratón, seleccionaremos la opción Extraer aquí.
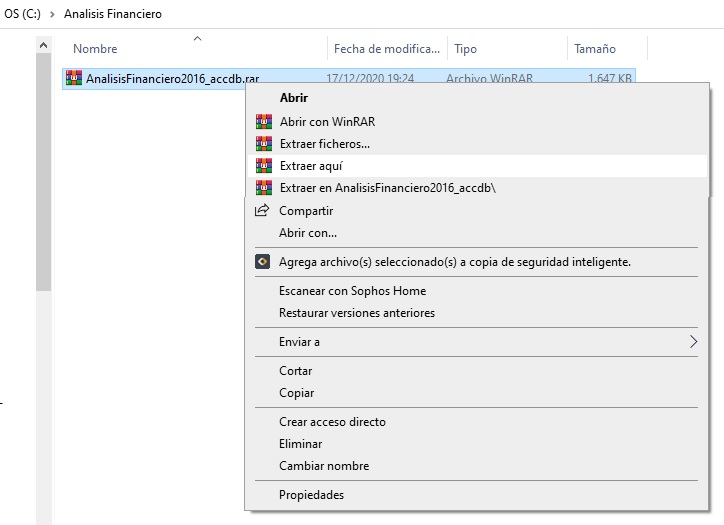
Windows, o el propio programa de descompresión, creará las subcarpetas necesarias, y dejará la plantilla principal ubicada en el directorio de Analisis Financiero.
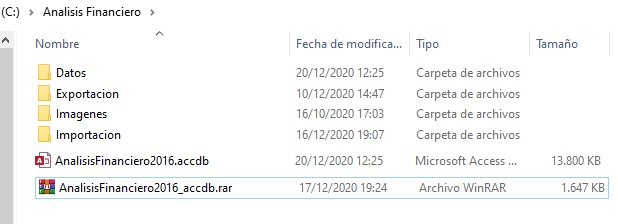
El acceso a la plantilla, al igual que el resto de aplicaciones basadas en Microsoft ® Access ® se puede realizar a través de un acceso directo creado a tal efecto en el escritorio del equipo, o directamente desde Access seleccionando la plantilla de base de datos “Analisis Financiero”.
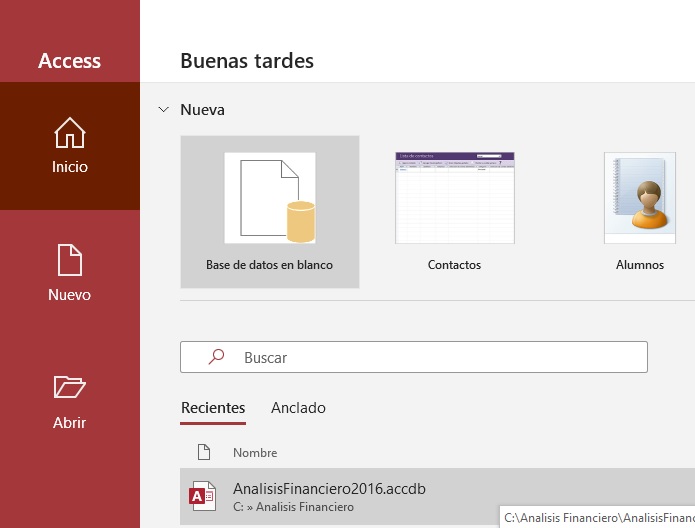
Para crear un acceso directo, basta con situarse en el escritorio del PC, y pulsando el botón derecho del ratón procedemos a seleccionar: Nuevo – Acceso Directo.

En ese momento se abre un cuadro de dialogo en el que debemos escribir la ubicación del fichero que queremos abrir (el siguiente texto completo): "C:\Archivos de programa\Microsoft Office\Office[version]\MSACCESS.EXE" C:/Analisis Financiero/Analisis Financiero.accdb
A continuación escribimos el nombre para el acceso directo: “Analisis Financiero” y pulsamos el botón “Finalizar”.
En este momento ya tenemos creado el acceso directo, pero con el icono de Access.
Si queremos modificar el icono para hacer más representativo el acceso directo, procederemos a pulsar el botón derecho del ratón para seleccionar sus propiedades.
Una vez abierto el cuadro de dialogo, pulsaremos sobre el botón “Cambiar Icono”.
Nos aparecerá entonces un nuevo cuadro de dialogo llamado “Cambiar Icono”.
En este cuadro en el campo “Buscar iconos en este archivo”, teclearemos (texto completo): C:\Analisis Financiero\Analisis Financiero.Ico A continuación, pulsamos sobre el botón “Aceptar”, y se cerrará el cuadro de dialogo del icono.
Posteriormente pulsamos en el botón “Aceptar” del cuadro de dialogo relativo a las propiedades del acceso directo, y automáticamente aparecerá el icono que corresponde a la aplicación, tras cerrar el cuadro de dialogo del acceso directo.n, tras cerrar el cuadro de dialogo del acceso directo.
Tras pulsar en el acceso directo, observaremos que se abre la aplicación mostrándonos su formulario de acceso y el menú principal.
Tras pulsar en el acceso directo, observaremos que se abre la aplicación mostrándonos su formulario de acceso y el menú principal.
Para entrar, en el formulario Acceso debemos teclear el identificador de usuario, cuyo identificador maestro es “SUPERVISOR” y la contraseña, que en este caso pude dejarse en blanco y pulsamos sobre el botón llave y entramos en la aplicación.
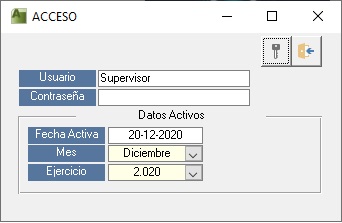
En el formulario de Acceso podemos ver que existe una información, en la parte inferior, relacionada con los datos activos. Cuando accedemos a la plantilla podemos seleccionar la fecha Activa sobre la que queremos operar, así como a un periodo, un [Ejercicio] y un [Mes], que posteriormente seran utilizados en todos los demás procesos de forma predeterminada. Aunque en cada proceso se puede elegir otro [Ejercicio] y [Mes] para visualizar la información.
Estos datos se mantienen vivos mientras no se modifican, de forma que todas las operaciones que realicemos se efectuarán sobre la Fecha Activa seleccionada.
Nota: Para modificar estos parámetros sin tener la necesidad de volver a abrir la plantilla se pueden realizar los ajustes necesarios desde la opción de Ayuda / Acerca de.
La navegación en esta plantilla consta de ocho opciones: Administración, Contabilidad, Balance, PyG, Analisis, Utilidades, Ayuda y Salir.

El sistema de Navegación nos permite acceder a cada partado, haciendo click con el ratón en la pestaña correspondiente.
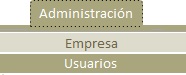
Desde la opción Empresa podemos parametrizar los datos de la empresa que se analiza, así como los valores a considerar en las variables relativas al Impuesto sobre Sociedades, los empleados a considerar cada més o el calculo proyectado para obtener la predicción a un año vista, cuando el informe no es sobre un ejercicio completo.
Desde la opción Usuarios podemos parametrizar los accesos a la aplicación por los diferentes usuarios que deseemos dar Acceso. De forma predeterminada vienen cargados dos usuarios (Supervisor y Usuario). El primero tiene acceso a todas las opciones, mientras que el segundo tiene restricciones.
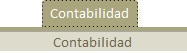
Desde la Opción de Contabilidad se realiza la Captura de Datos. Es el input de la aplicación, desde don de se obtiene la información relativa a cada periodo que vallamos a analizar.
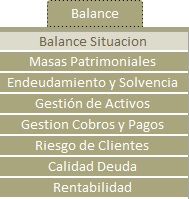
Desde la opción de Balance podemos movernos a las diferentes opciones de información y análisis: Balance de Situación, Masas Patrimoniales, Endeudamiento y Solvencia, Cobros y Pagos, Gestión de Activos, Calidad de la Deuda, Rentabilidad y Riesgo de Clientes.
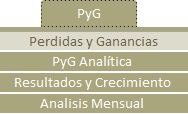
Desde la opción de PyG podemos movernos a las diferentes opciones de información y análisis: Perdidas y Ganancias, Perdidas y Ganancias Analitica, Resultados y Crecimiento y Analisis Mensual.
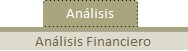
Desde la opción de Análisis accedemos al formulario donde observaremos las principales conclusiones obtenidas sobre el analisis economico-financiero.
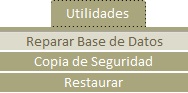
Desde la opción de Utilidades, podemos acceder a las distintas opciones que nos facilitan tareas de mantenimiento de la base de datos: reparación, copia de seguridad y restauración.
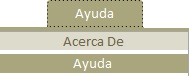
Desde la opción Ayuda, podemos acceder a la Ayuda y a la opción de Acerca de en la aplicación.
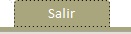
Desde la opción Salir, saldremos de la aplicación
Los primeros pasos con la Plantilla deberian realizarse parametrizando la empresa sobre la que basar el analisis, los Datos Anuales y opcionalmente, determinando los usuarios que deben acceder a la aplicación.
La Plantilla permite la introducción de los datos identificativos de la empresa sobre la que basar el analisis.
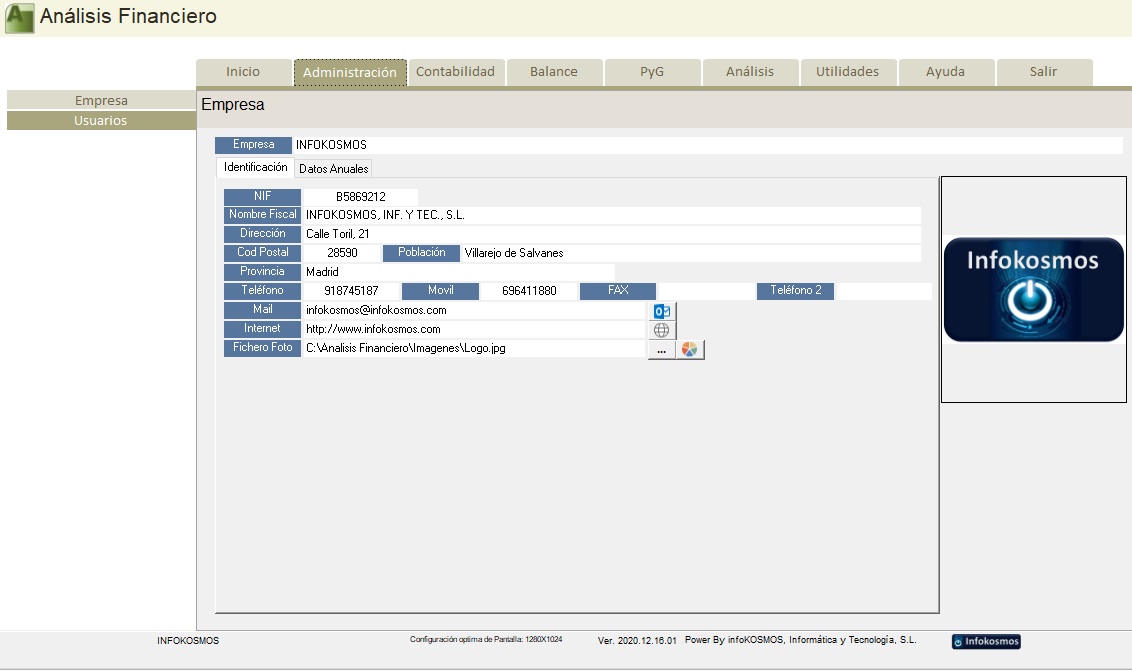
Desde la pestaña de Datos Anuales, podremos parametrizar los tipos aplicables al Impuesto sobre sociedades, los trabajadores por mes sobre los que basar algunos calculos y los meses sobre los que proyectar un ejercicio, cuando analizamos a un periodo menor a diciembre.
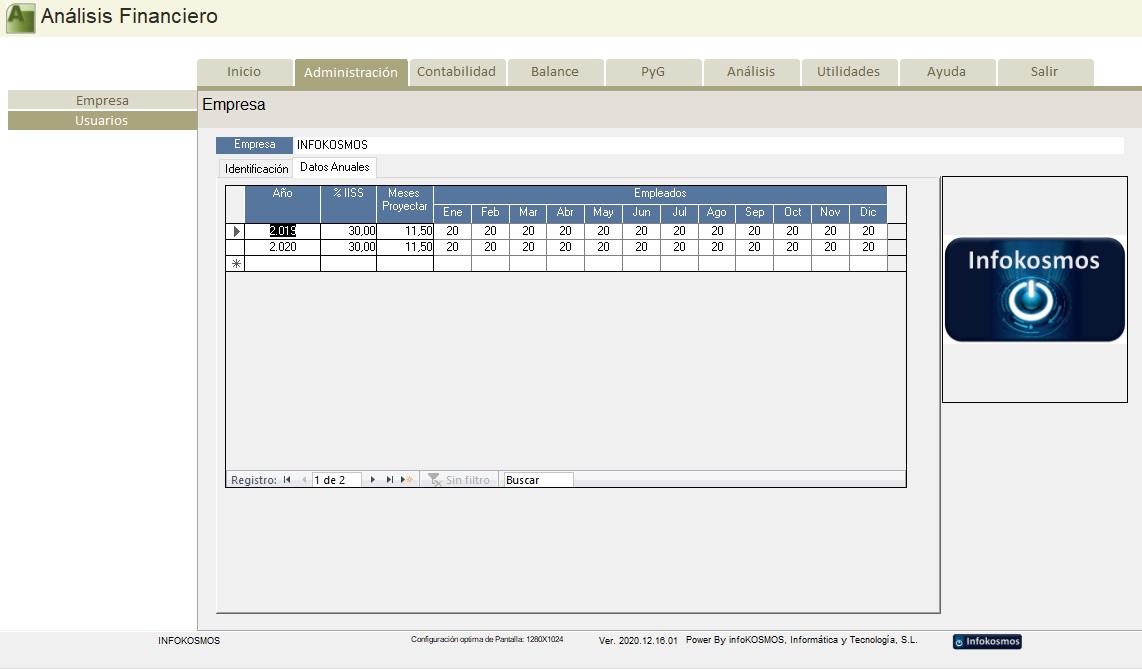
Desde el mantenimiento de usuarios gestionaremos las personas que pueden acceder a la aplicación. Por defecto, podemos utilizar el usuario Supervisor, cuya contraseña viene parametrizada en blanco (sin introducir caracteres).
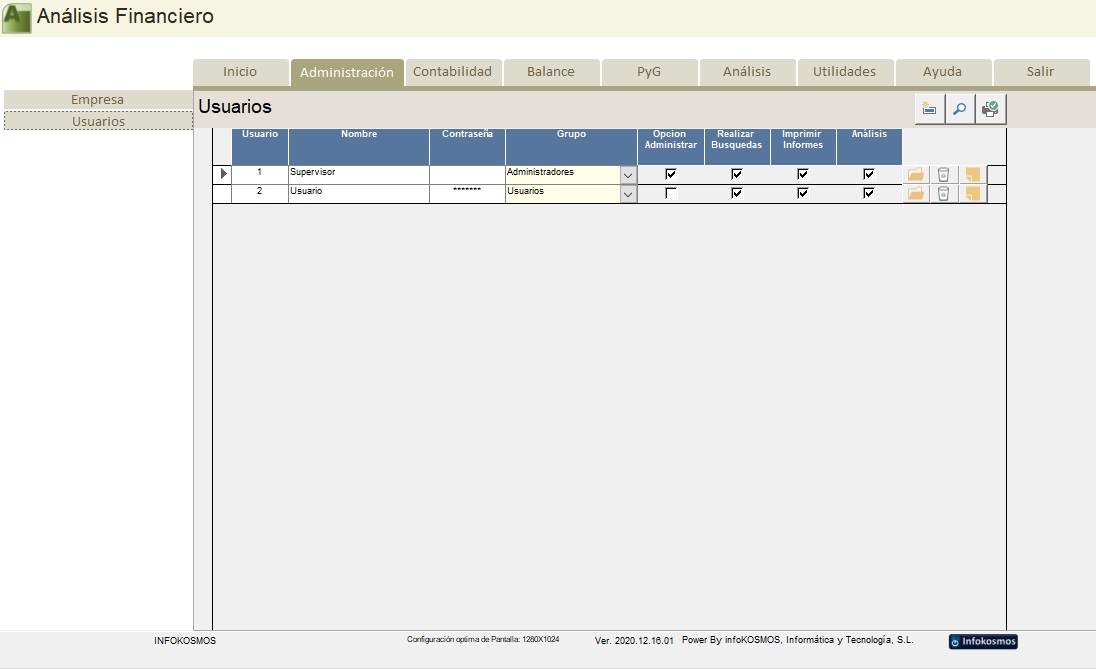
Desde este formulario, crearemos los diferentes usuarios para dar acceso a la plantilla. Y tendremos opción de modificar o eliminar los accesos.
Desde la pantalla de Usuarios se pueden listar el informe típico de este apartado: Usuarios (en formato Lista).
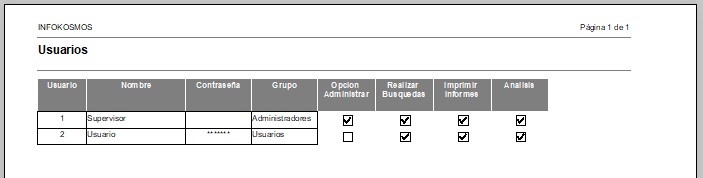
Como ya se ha comentado anteriormente el unico input de la aplicación es la captura de datos desde Contabilidad. desde este formulario se introducen los datos correspondientes a un periodo, seleccionando un [Año] y un [Mes], para posteriormente ser utilizados en todos los demás procesos.
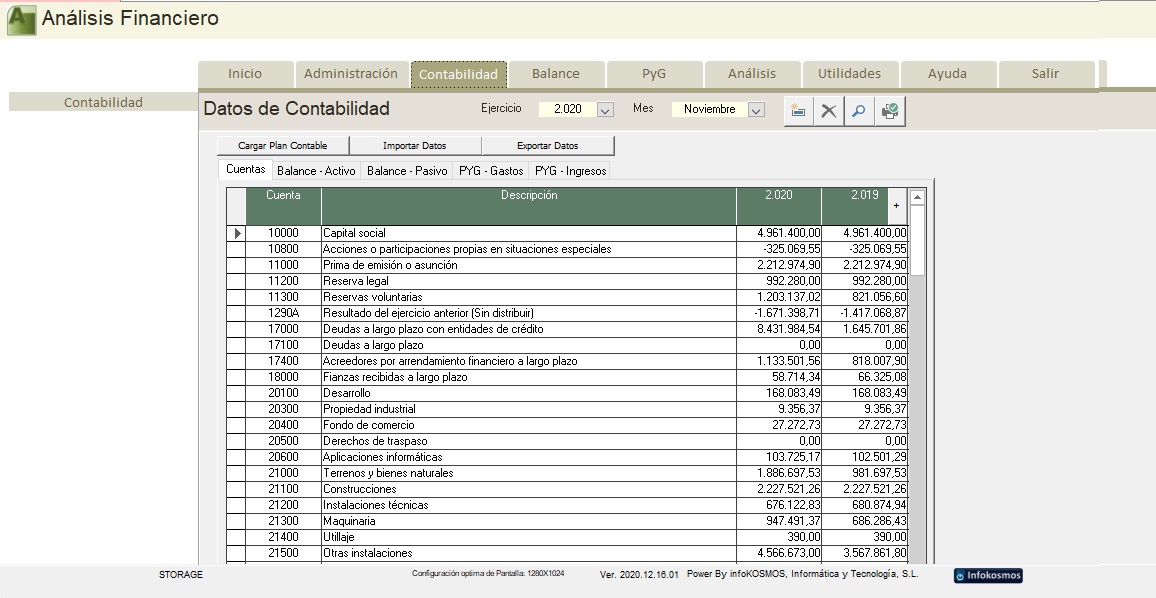
La Plantilla nos ofrece varias alternativas para ahorrarnos trabajo:
• Cargar el Plan Contable con datos a cero, cuya opción nos creará un plan contable entero y a partir de la cuenta y la descripción ir introduciendo los valores para el ejercicio y mes seleccionados.
• Importar los datos desde otros programas. De forma predeterminada en un formulario emergente, podremos seleccionar el tipo de importación. A continuación, indicaremos el archivo que contiene los datos a importar, para finalmente pulsar sobre el botón de Importación, y la plantilla cargará automaticamente los datos.
Una vez importados los datos, comprobaremos que todos los valores son correctos, seleccionando las diferentes hojas (Activo, Pasivo, Gastos e Ingresos), donde nos aparecerá una linea con el cuadre de los estados financieros.
Los datos pueden introducirse desde la hoja cuentas (sin discriminación), o desde las demas hojas, pero en este último caso, la plantilla exigirá que la cuenta que se incluya sea del apartado correspondiente. Por ejemplo, si introducimos la cuenta "43000 - Clientes", deberemos realizarlo desde la hoja de Cuentas, o desde la hoja de Activo, no permitiendo la incorporación desde otro lugar. Asegurando la plantilla que no se realizan operaciones incongruentes.
La Plantilla permite, por diferentes tipos de importación, sobre todo desde Excel. Y cada día se incorporan nuevos origenes que nos van sugiriendo los clientes.
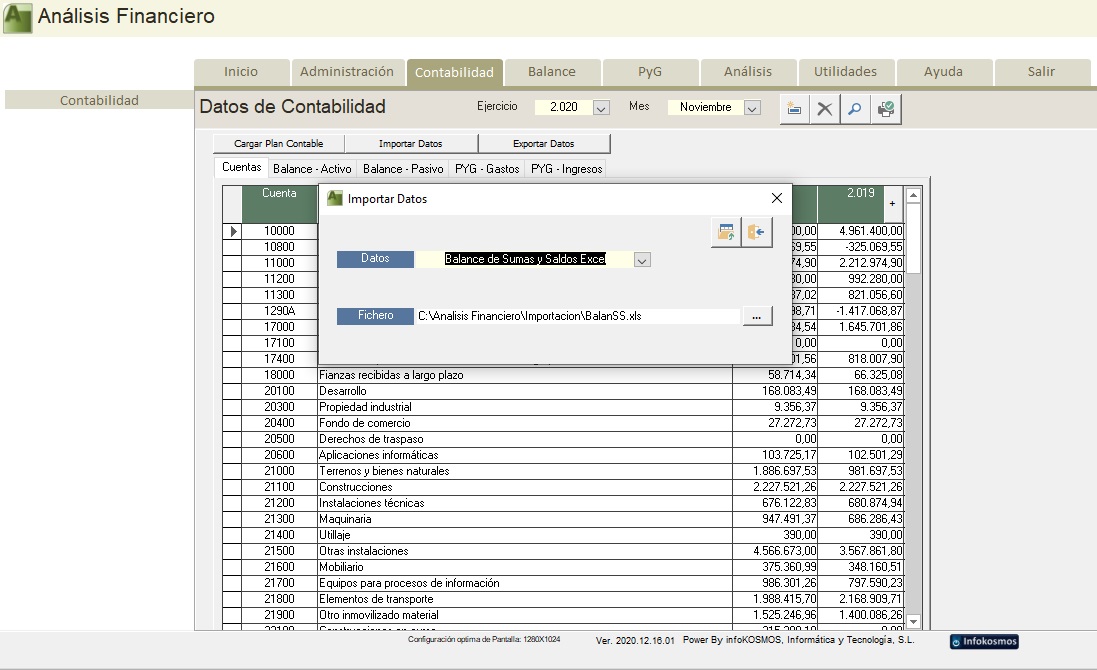
Una vez que el usuario ha elegido el tipo de datos a importar, posteriormente debe indicar el directorio y el fichero que desea tratar. Finalmente pulsará el boton de importación y en pocos segundos la plantilla habrá recuperado los datos de forma automatica.
Nota: Es aconsejable que tras la importación se compruebe que los datos son correctos, ya que de otra forma no se puede garantizar que el análisis obtenido de un resultado adecuado.
Desde este apartado podemos listar dos informes operativos: Balance de Situación y Cuenta de Perdidas y Ganancias. Ambos clasificados por grupos contables.
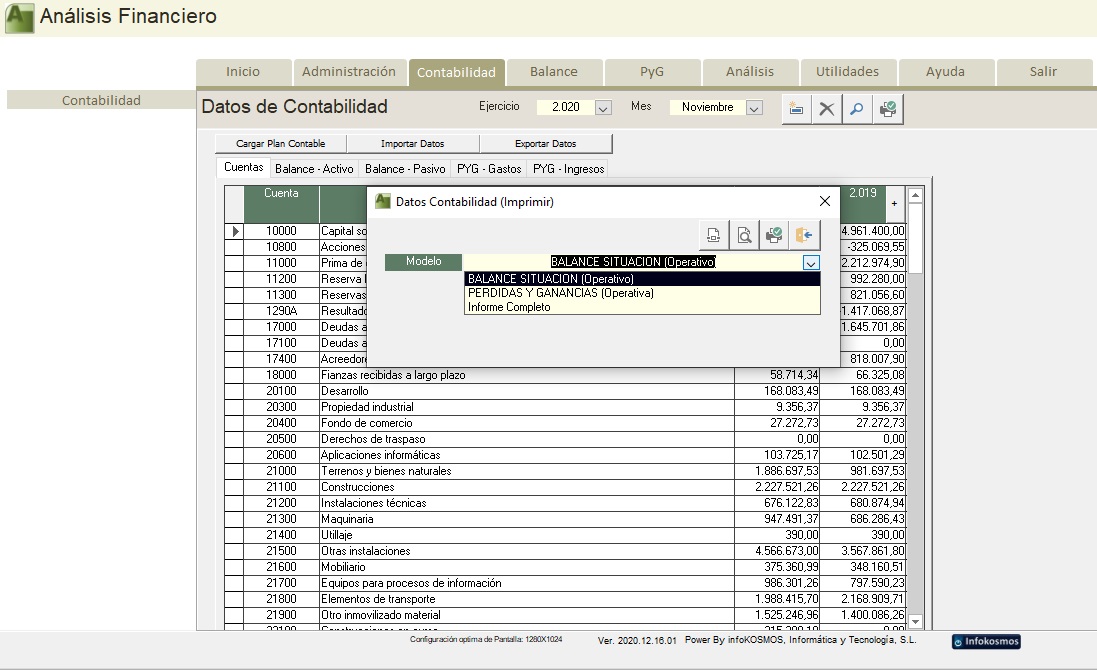
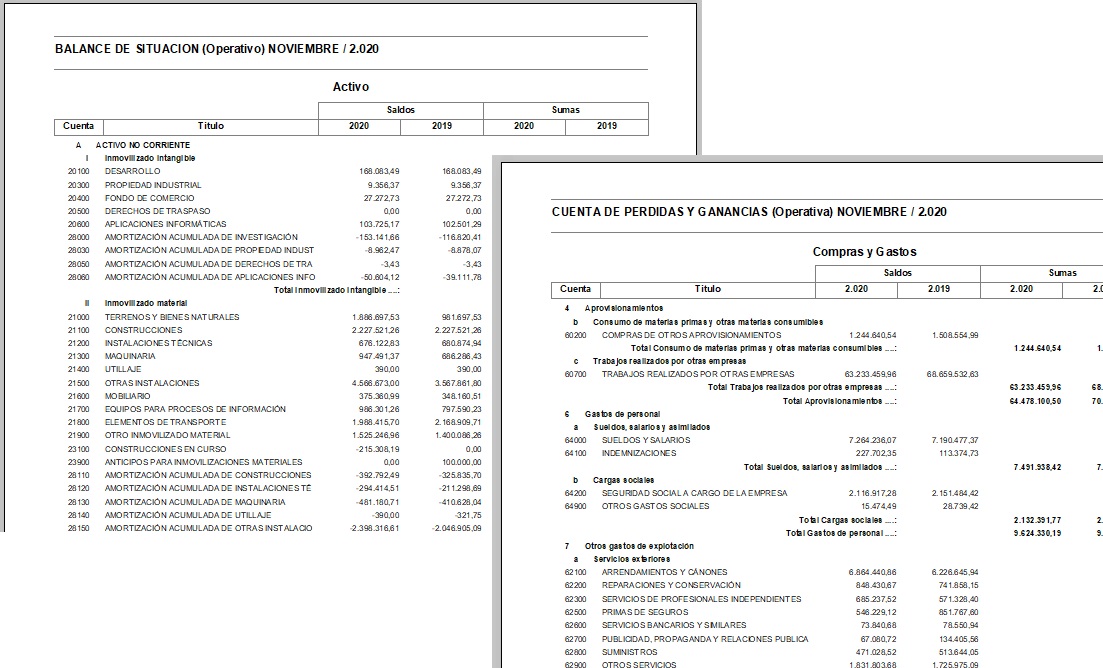
Novedad: Ahora es posible obtener un Informe Completo que incluye los informes del análisis en formato Pdf, sin necesidad de ir apartado a apartado realizando la impresión. Los informes se cargan automaticamente en la carpeta de Exportación.
La Plantilla de Análisis Financiero genera de forma automatica toda la información necesaria para realizar el analisis económico - financiero de una empresa. Basandose en los principales estados financieros, Balance de Situación y Cuenta de Perdidas y Ganancias, la plantilla distingue dos apartados generales y un tercero en el que se muestran las principales conclusiones al analisis.
El Balance de Situación, se muestra en formato abreviado separando en hojas los dos apartados principales: Activo y Pasivo.
Para facilitar al usuario la interpretación, se ha incorporado al formulario la comparativa con el mismo mes del ejercicio anterior y las variaciones experimentadas desde el último cierre de ejercicio.
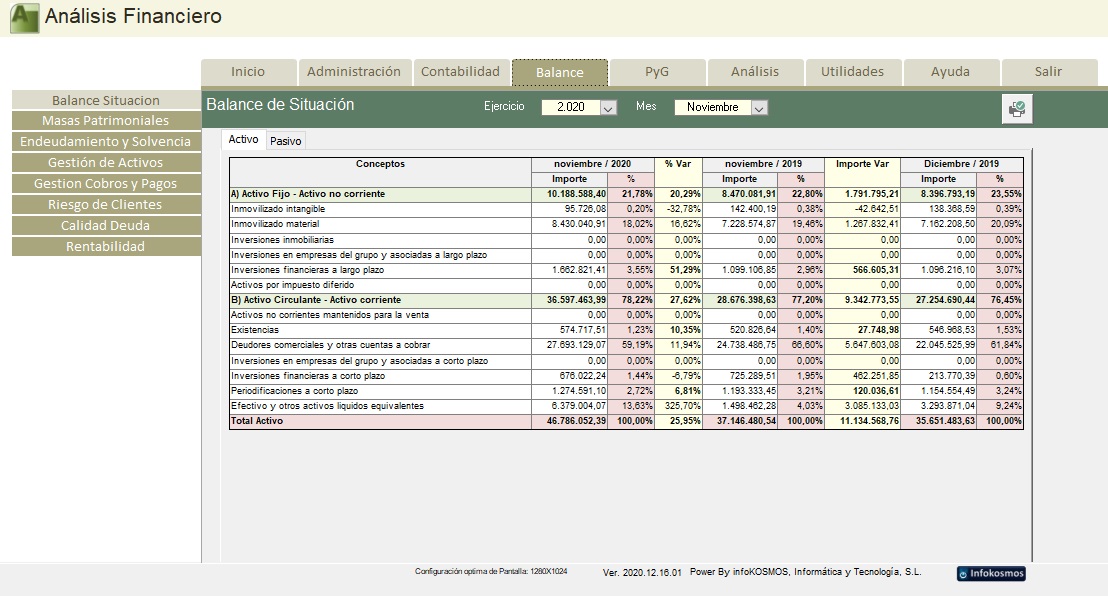
Desde este apartado se pueden listar los siguientes informes: Balance de Situación (Abreviado), Balance de Situación (Normal) y Balance de Situación (Comparativo).
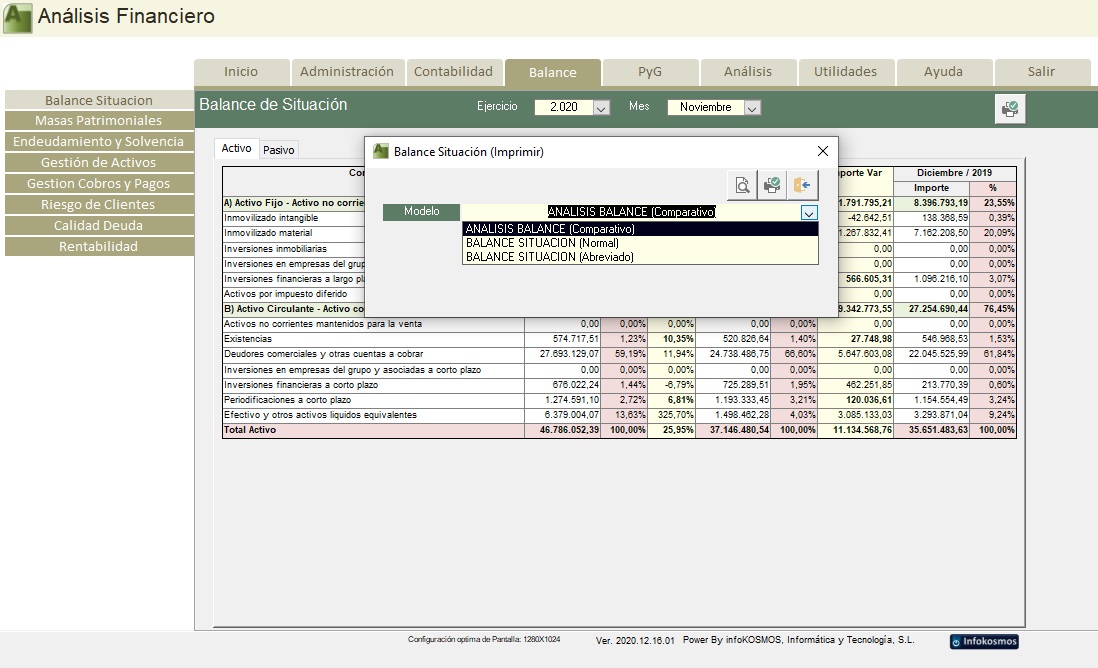
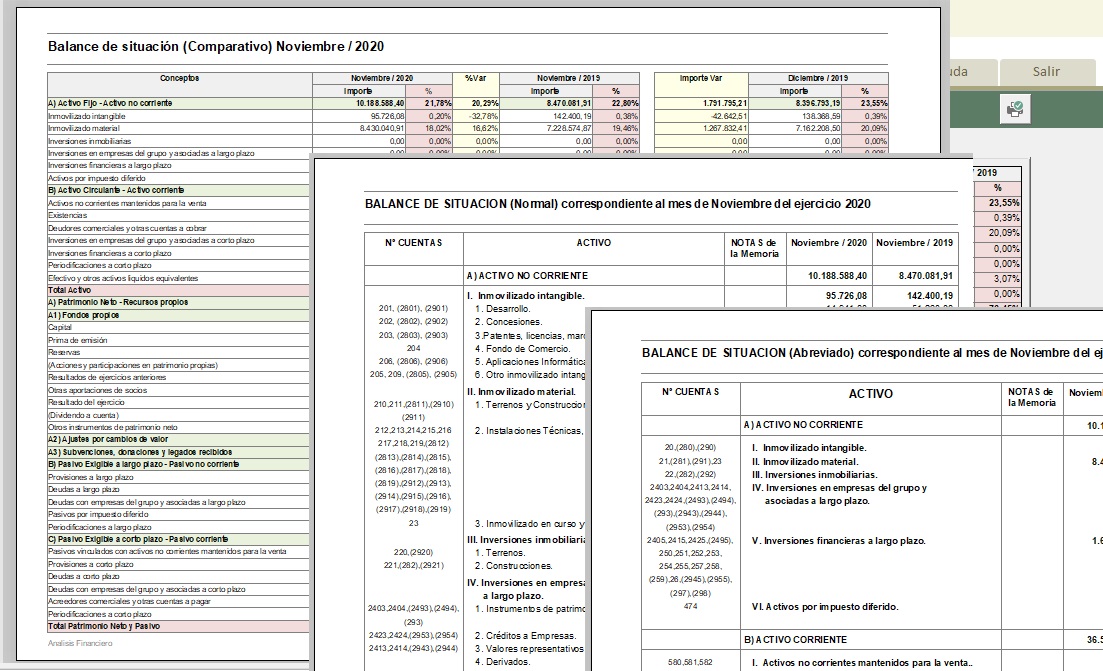
Las Masas Patrimoniales ofrecen una visión de la estructura de balance en sus grandes apartados: Activo no corriente, Activo Corriente, Patrimonio Neto, Exigible a Largo y Exigible a Corto.
Tambien se tiene una visión grafica de la distribución patrimonial, mediante la exposición del Activo y del Pasivo en grafico de barras.
Y se resume de forma rapida los ratios mas relevantes, para de un vistazo tener un pequeño cuadro de mando que nos avisa de la situación en la que se encuentra la empresa.
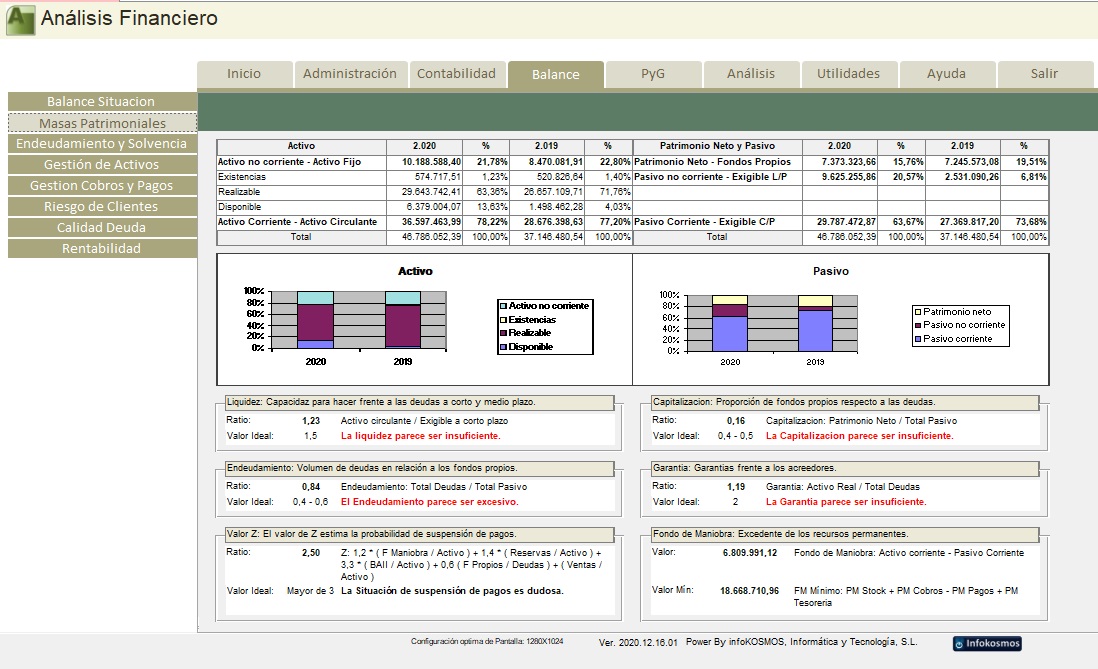
Desde este apartado se pueden observar los ratios correspondientes a los estudios del endeudamiento y la solvencia: Endeudamiento, Autonomia Financiera, Garantia para soportar las deudas, Calidad de la deuda, Capacidad de devolución de prestamos, etc.
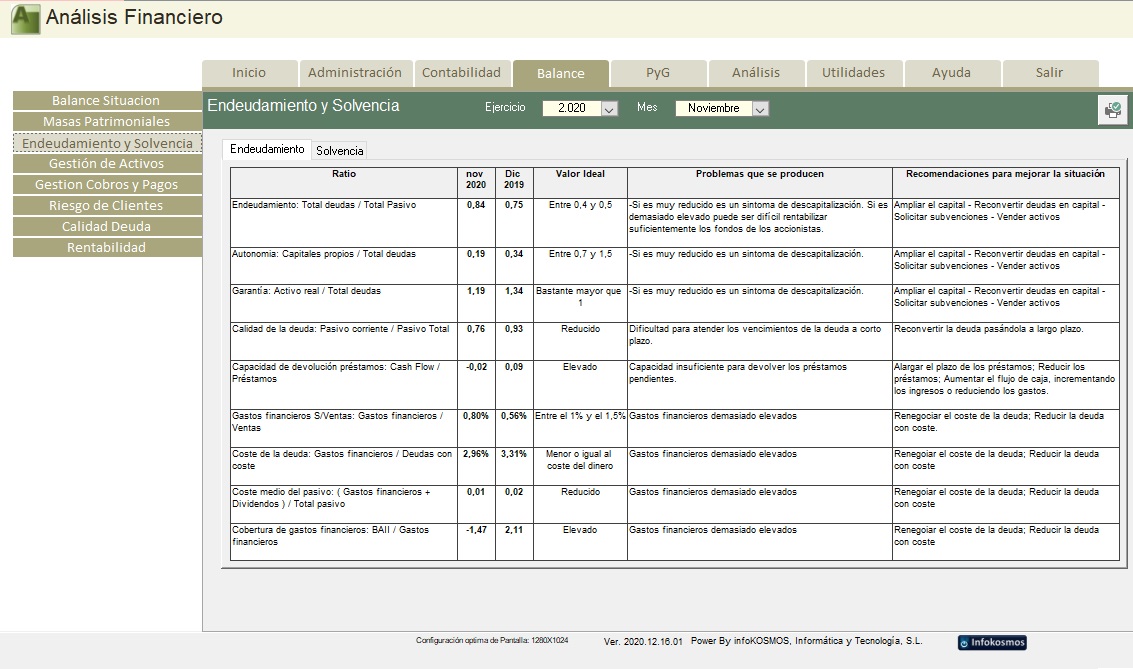
Desde este apartado se pueden observar los ratios correspondientes a la gestión que se esta efectuando en cobros y pagos: Periodos medios de cobro, pago y maduración de stock, entre otros.
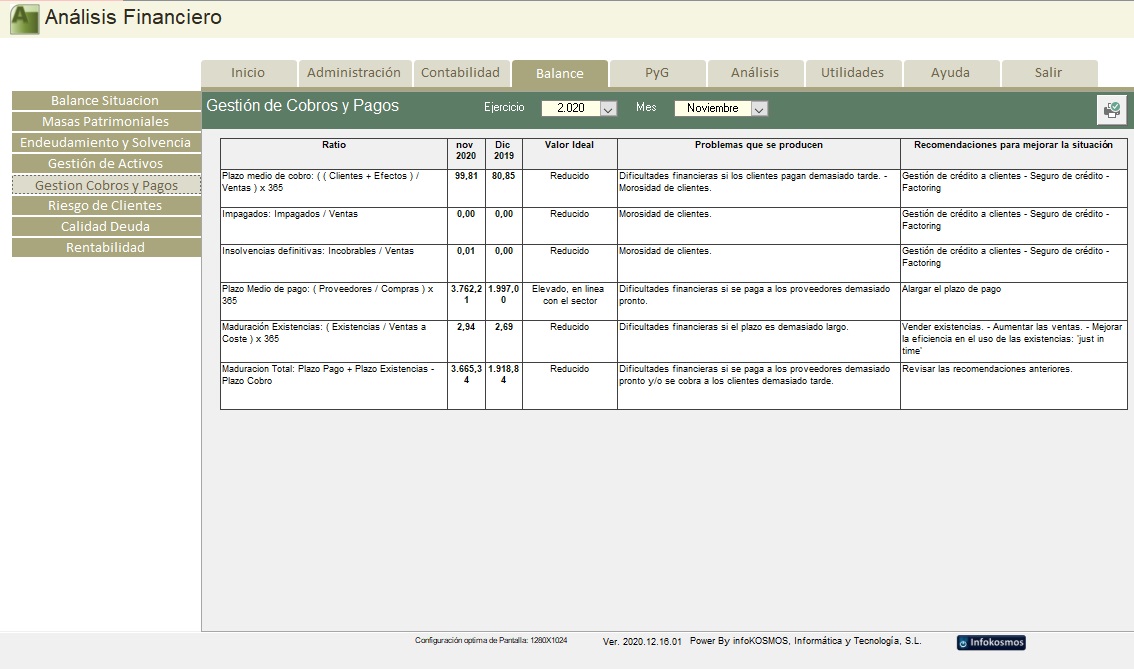
Desde esta opción se puede observar la rotación que tienen los activos en relación a las ventas, pudiendo concluir que tipo de gestión se esta efectuando.
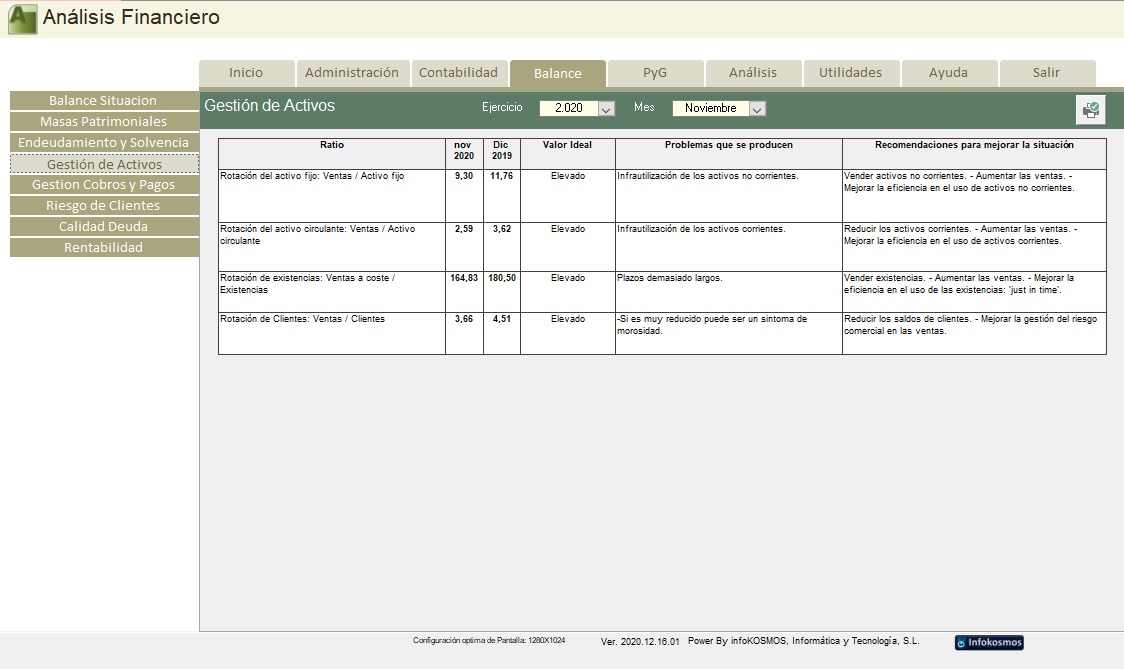
Desde esta opción se puede observar la distribución de la deuda que mantiene la empresa: a largo y a corto plazo, con coste y sin coste.
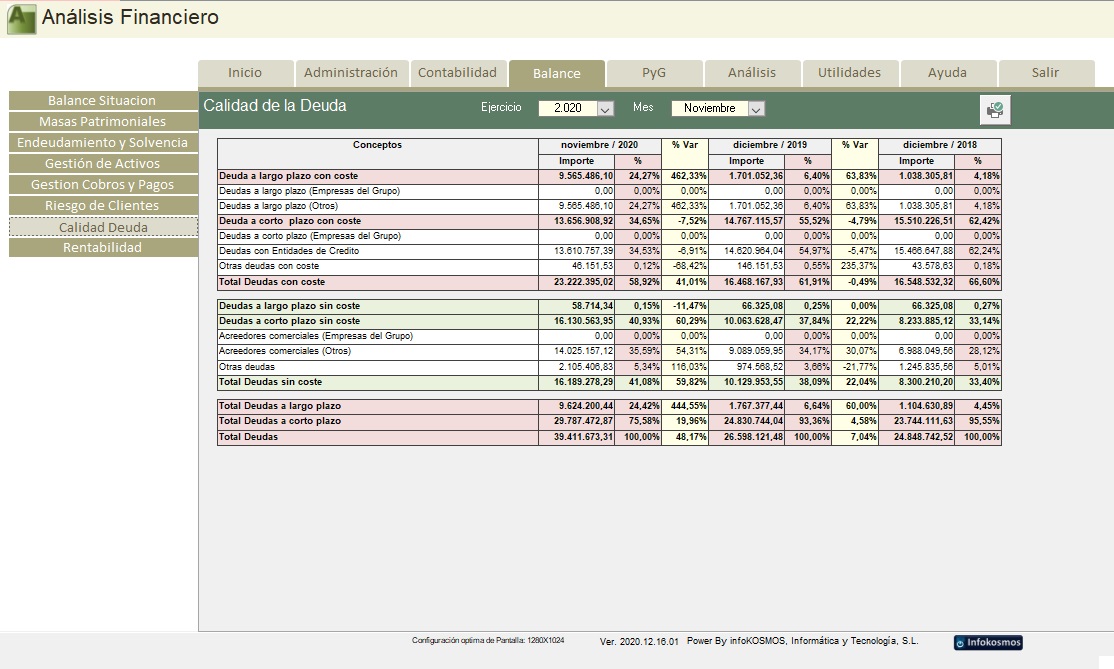
Desde esta opción se puede observar la Rentabilidad Económica y Financiera de la empresa, asi como el Cash Flow generado, entre otros datos.
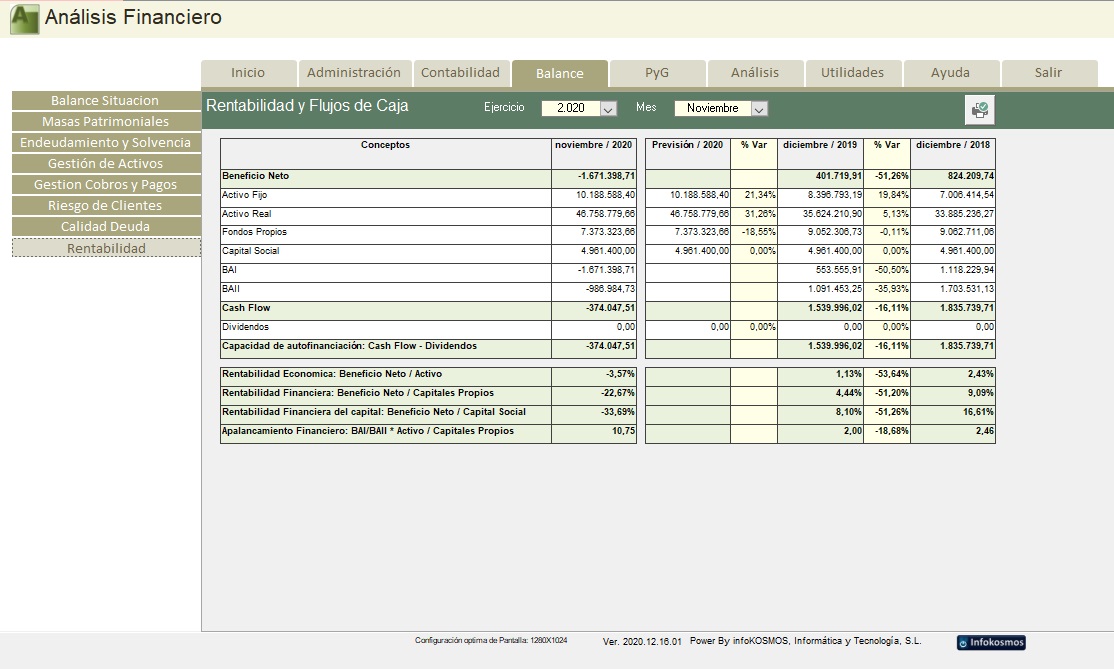
Desde esta opción se puede observar la distribución del Riesgo de Clientes. Hay que tener en cuenta que al introducir los datos debe hacerse una clasificación contable adecuada para poder obtener el informe.
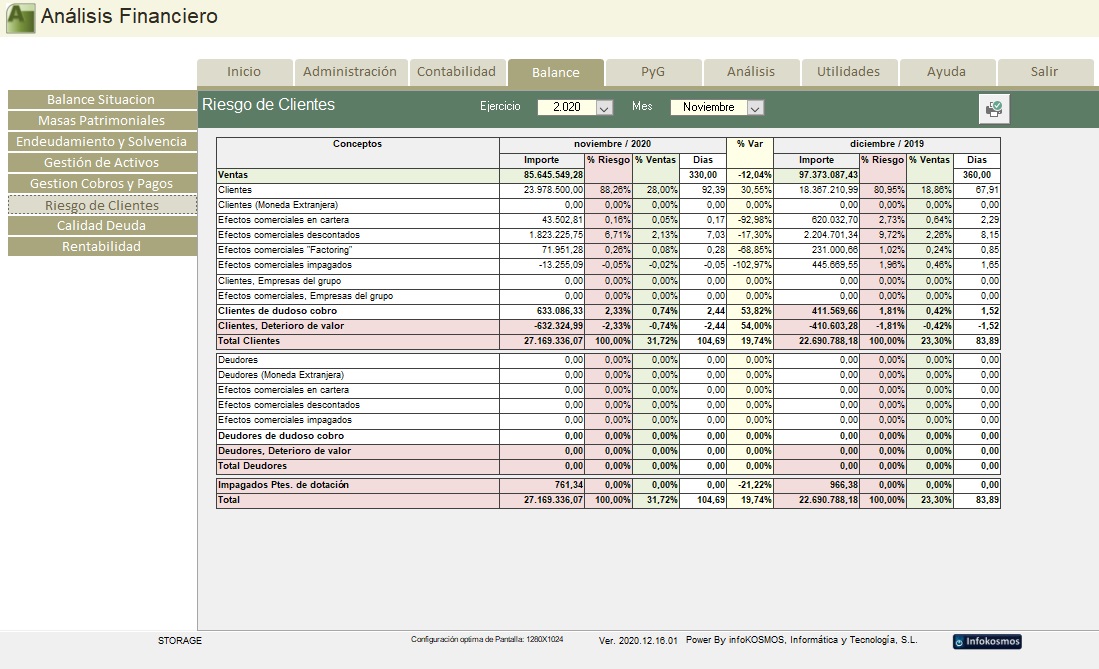
La cuenta de Perdidas y Ganancias se muestra en formato abreviado separando en hojas los dos apartados principales: Resultados de Explotación y Resultado de las operaciones continuadas.
Para facilitar al usuario la interpretación, se ha incorporado al formulario la comparativa con el mismo mes del ejercicio anterior y las variaciones experimentadas desde el último cierre de ejercicio.
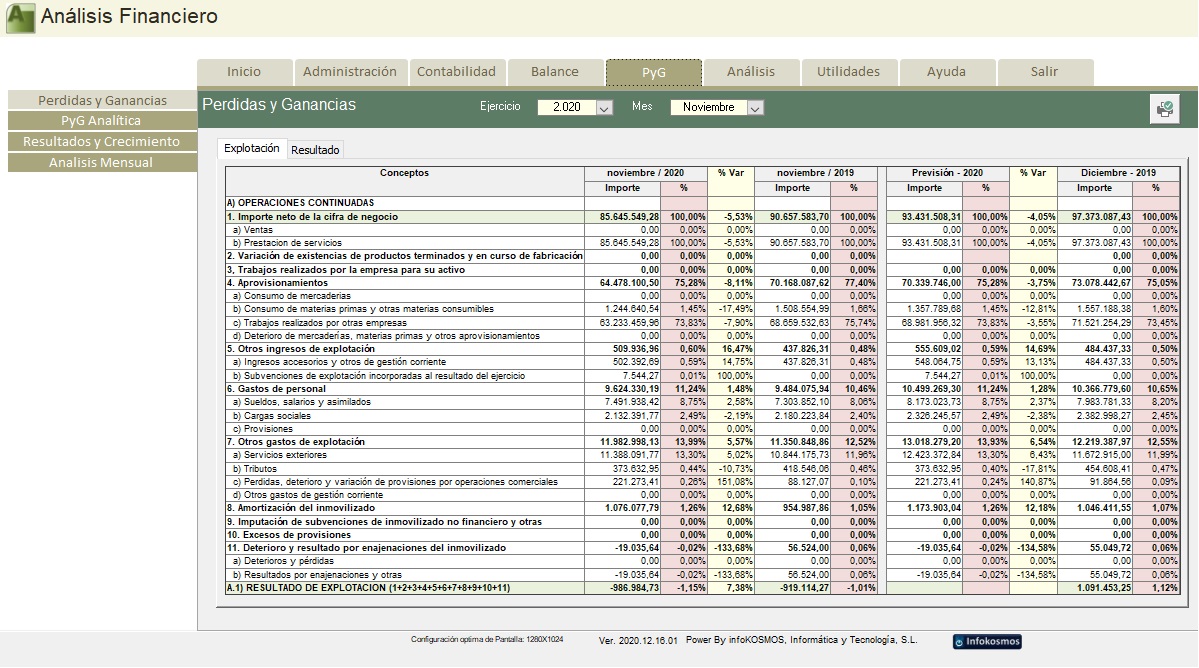
Desde este apartado se pueden listar los siguientes informes: Pérdidas y Ganancias (Abreviado), Pérdidas y Ganancias (Normal) y Pérdidas y Ganancias (Analítica).
Desde esta opción se puede observar la Cuenta de Pérdidas y Ganancias (Analítica) comparada con el mismo periodo del ejercicio anterior, con el último cierre y obteniendo una previsión proyectada del ejercicio en curso, cuando se realizan analisis en meses anteriores al cierre.
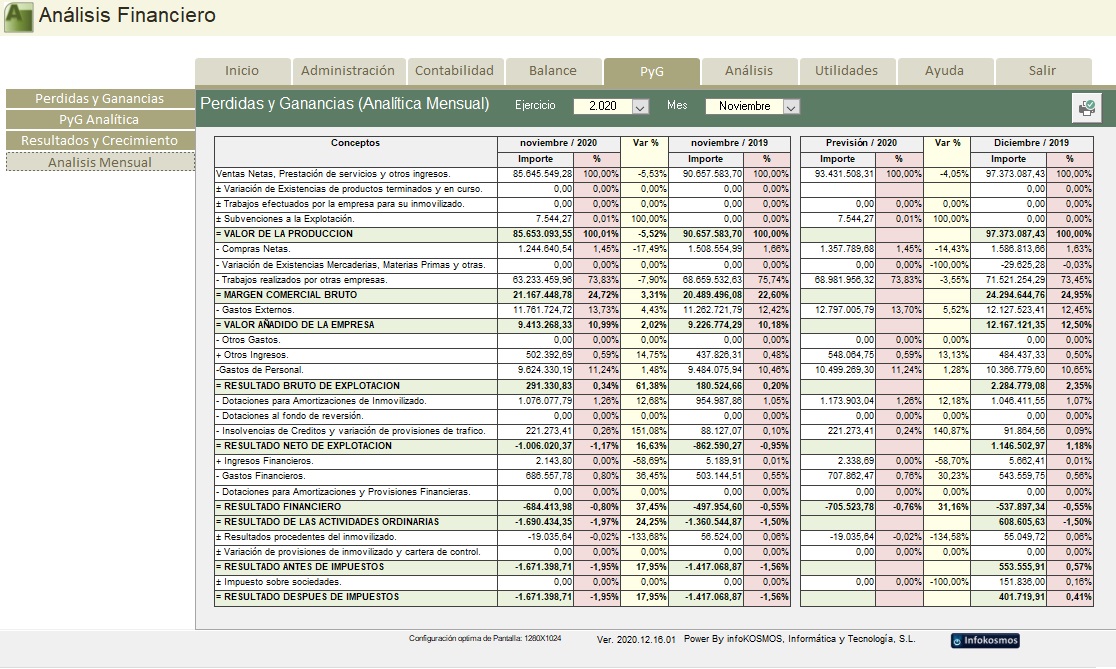
Desde esta opción se puede observar la evolución de los principales valores de la Cuenta de Pérdidas y Ganancias comparada con los datos previsionales del ejercicio y los cierres de los últimos cinco años.
Tambien se ofrecen datos por empleado, siempre que en el apartado de empresa, se hayan incluido, por periodos, la cantidad de trabajadores de la empresa.
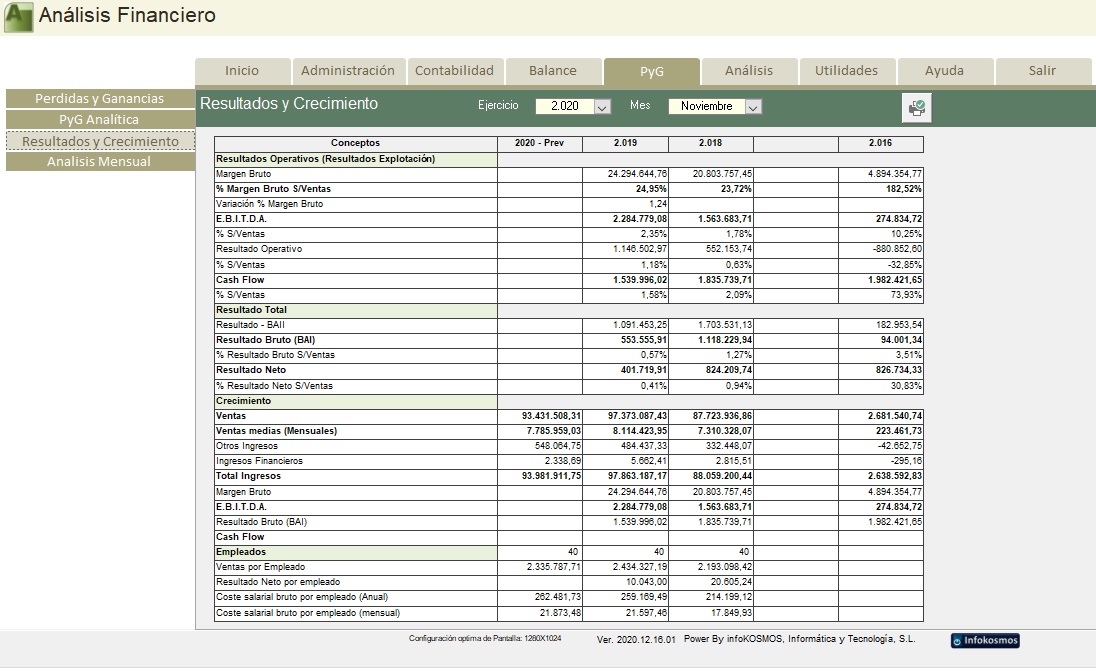
Desde esta opción se pueden observar, de forma resumida, las principales conclusiones del analisis.
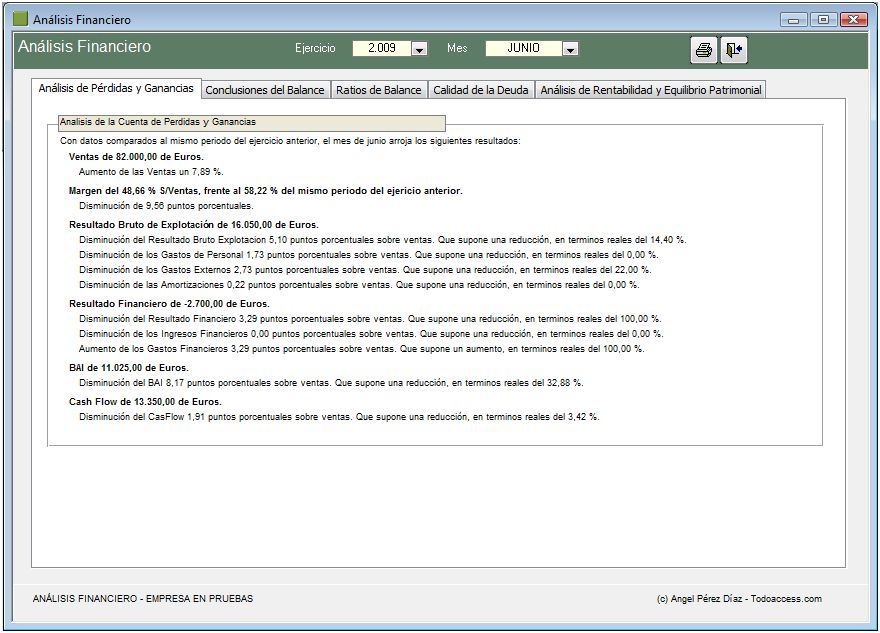
Nota: Todos los formularios incluidos en los analisis de Balance y Perdidas y Ganancias, pueden obtenerse en vista preliminar y por impresora.
Las distintas utilidades que encontramos en la aplicación son: Reparación de la base de datos, Copia de seguridad y restauración.
La Plantilla incorpora varias alternativas para el mantenimiento, tanto de la aplicación como de la base de datos.
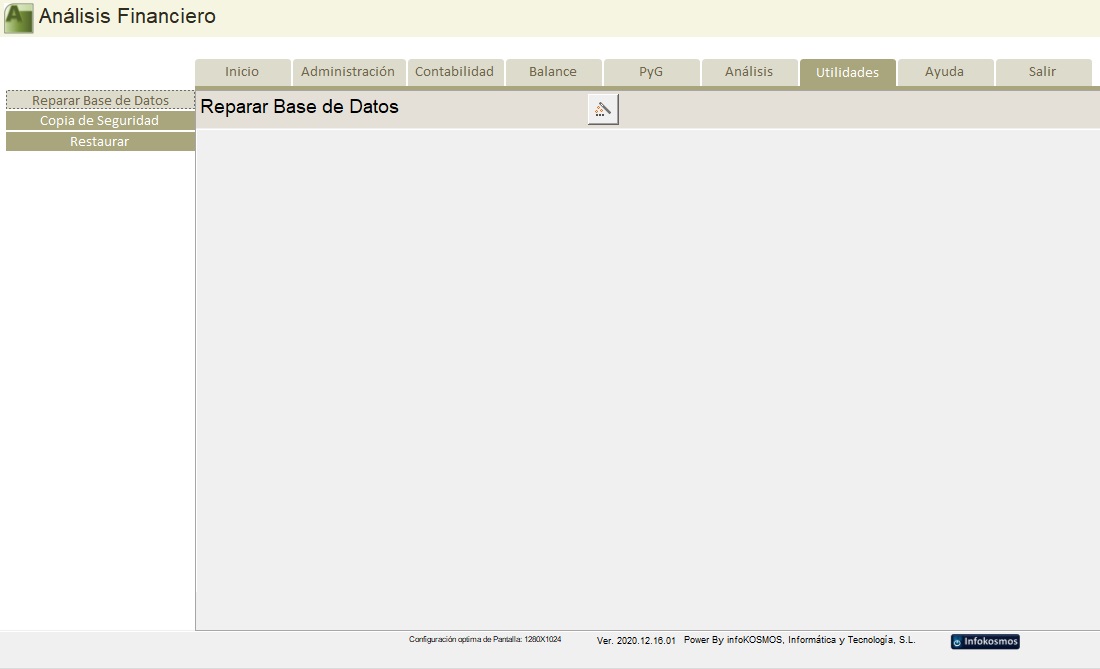
Esta opción realiza de forma automática la reparación y compactación de la base de datos.
Estas opciones permiten realizar copias de seguridad y restauración de datos siguiendo un criterio lógico. La aplicación de forma automática crea un directorio donde va incorporando la copia de la base de datos en los días pares e impares.
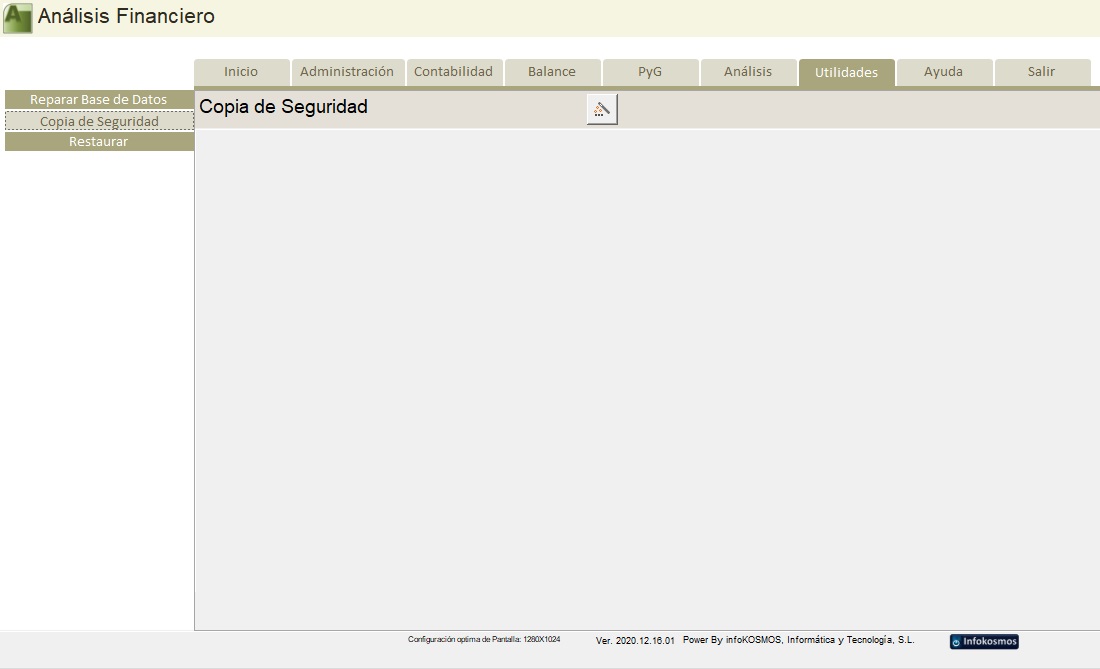
En el caso de la restauración la plantilla a partir de un origen de datos permite recuperar la información a la base de datos del sistema, sustituyendo el fichero por el indicado en el citado origen de datos. otón de Borrar nos permite eliminar un registro del formulario, preguntando previamente si deseamos realmente eliminar ese registro.
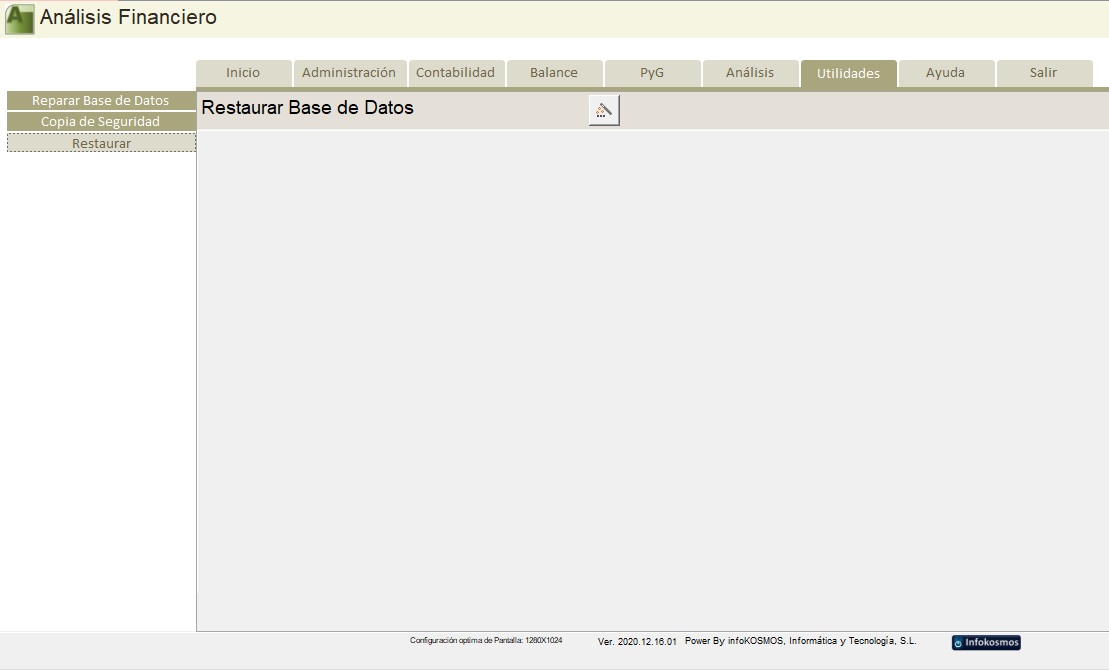
La opción Acerca de, nos muestra un formulario, desde donde podemos modificar parámetros de configuración, como la fecha activa, El Ejercicio o el Mes.
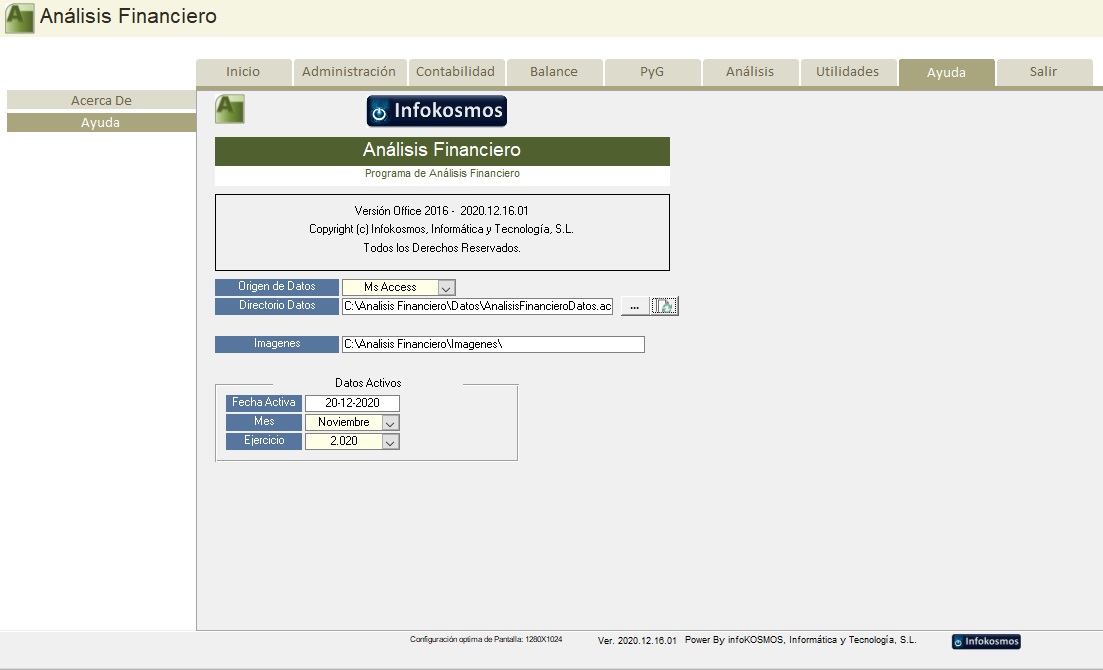
Igualmente nos permite la modificación del origen de datos con el que deseamos trabajar, ejecutando automáticamente la vinculación a las tablas que deseamos gestionar.
La Plantilla de Analisis Financiero, tiene separados los datos de la aplicación para facilitar, por un lado las tareas de actualización de la plantilla, y por otro, para poder trabajar en modo multipuesto. De esta forma, es conveniente mantener la siguiente estructura en el directorio de la plantilla:
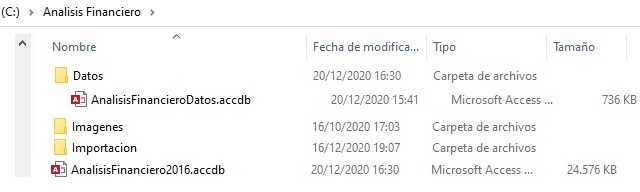
• AnalisisFinanciero.accdb (Plantilla)
• Datos (Directorio que contiene la base de datos para contener los registros contables)
Para vincular las tablas al directorio donde se encuentra el fichero Datos AnalisisFinanciero.mdb debe abrir la opción de Menú Ayuda/Acerca de.
C:\Analisis Financiero\Datos\Datos Analisis Financiero.accdb
En el cuadro de dialogo ACERCA DE, debe seleccionar el campo [directorio de datos] y allí debe teclear la ruta correcta: “C:\Analisis Financiero\Datos\Datos Analisis Financiero.accdb”. Pulse en el botón vincular, a la derecha del campo indicado y la plantilla vinculará de forma automática las tablas con los datos, desde el directorio donde tiene ubicados los datos.
Una vez hecho esto recibirá un mensaje indicando que los datos se han vinculado correctamente.
Y ya tendrá vinculadas las tablas y podrá trabajar con la plantilla sin problemas, pudiendo salvaguardar los datos de forma totalmente independiente. Los usuarios que están acostumbrados a trabajar con las plantillas de todoaccess, observarán la misma funcionalidad que en el resto de aplicaciones.
La opción Ayuda, muestra desde la plantilla, esta información que parte de la Web.
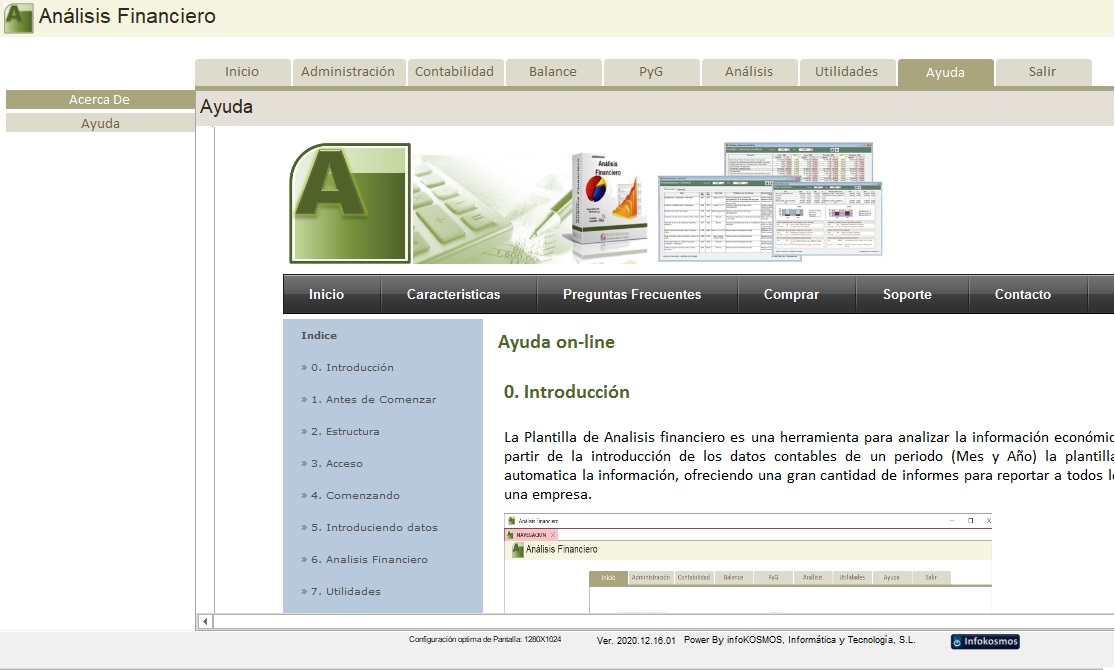
Para salir de la plantilla de Analisis Financiero, solo hay que seleccionar la opción Salir y pulsar sobre el botón Salida.
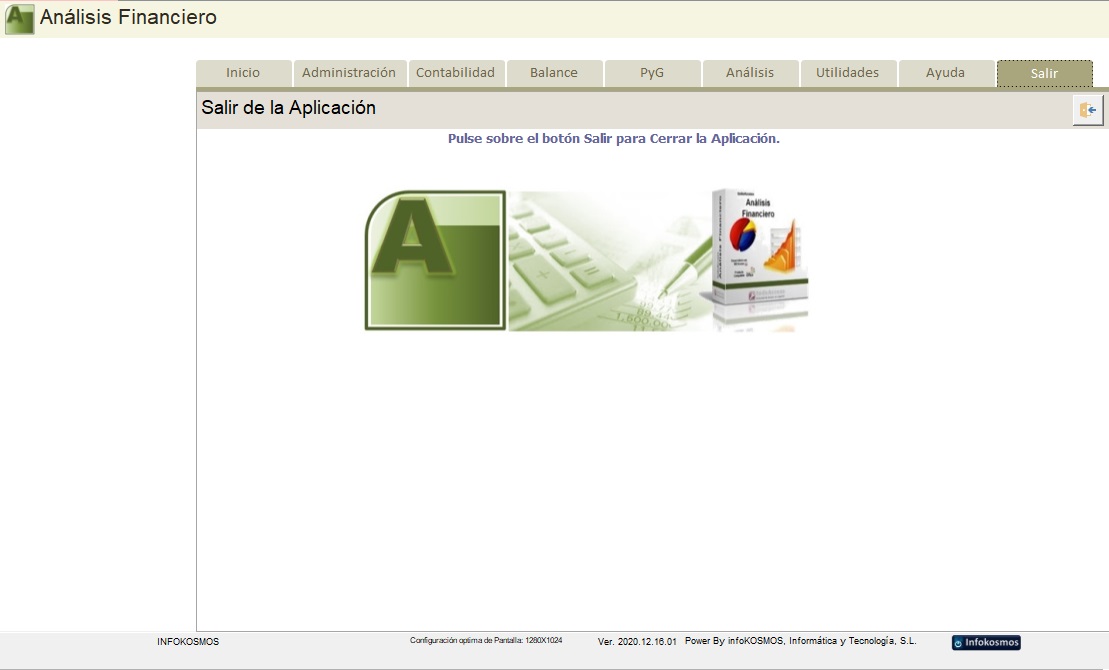
Nota: La Plantilla no tiene incluido soporte en su adquisición, ya que la comercialización se realiza a precios populares que no permiten soportar el coste de este servicio.
Si desea obtener soporte contratando este servicio, puede ponerse en contacto con nosotros:
Infokosmos IT, S.L. - Departamento de Soporte - Analisis Financiero
Correo electronico: infokosmos@infokosmos.com
También puede efectuar sugerencias al respecto de la funcionalidad u otros aspectos que considere oportunos en relación a la plantilla de Análisis Financiero.
Desde Infokosmos le brindamos la oportunidad de utlizar diferentes medios para obtener soporte:.
• Asistencia Telefónica
• Acceso a escritorios remotos
• Ofrecemos Soporte y consultoría para instalaciones en red, Implantaciones de SQL Server y Grandes Bases de datos en entorno Cliente-Servidor, Implantaciones de SQL Azure y otros servicios de la nube.
Novedad: Podemos llevar su aplicación MS Access a la Web sin modificar ni una sola linea de código -> Uso de Access Nativo en la web.
• Diseño Web a medida para que pueda tener su sitio en internet
Y si lo necesita, tambien le brindamos la oportunidad de desarrollar aplicaciones a medida para su empresa o la de realizar mejoras y ampliaciones a sus programas de gestión.